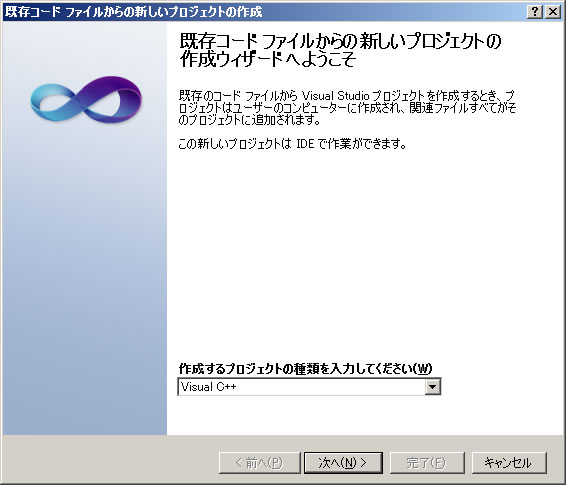
文責:垂水浩幸 (tarumi@eng.kagawa-u.ac.jp)
Microsoft Visual C++ 2010 Express Edition は Microsoft Visual Studio の簡易版として学習用等のために無償提供されているプログラミング環境です。
本来、C++ 言語用なので C 言語で使うには若干使いにくいところがあり、ノウハウが必要なようですが、以下のようにすれば簡単なC言語デバッグ演習に使用できます。以下の説明は私が試行錯誤しながら確認したものですが、もっと良い方法をご存知の方がいらっしゃったらご連絡ください。
こちらからダウンロードできます。(他に、Visual Basic 2010, Visual C# 2010, Visual Web Developer 2010 もありますが、ここでは C++ 版を使用します)
SQL サーバも同時にインストールするか聞かれます。インストールしなくても差し支えありません。
指示に従ってインストールしてください。インストールには時間がかかります。
インストール後、Microsoft Update を使用して、 セキュリティパッチなどが出ていないか確認してください。
また、最初の使用ではセットアップのために時間がかかります。一度起動してみて、起動できることを確認してください。確認できたら、一旦終了してください。
問題一つにつき、それぞれ新しいフォルダを作成して作業環境とします。ここでは仮に、"C:\Documents and Settings\tarumi\デスクトップ\TEST1" というフォルダを作業環境にすることにします。以後、これを作業フォルダと呼ぶことにします。
Visual C++ 2010 Express Edition (以下、本ページ内では単に VC++ と略記) 内でソースコードを最初から編集できると良いのですが、いまのところ、良い方法が見つかっていません(どうしても、C++言語の方の環境に誘導されてしまう)。
そこで、まず別のテキストエディタを使って、最初のソースプログラムを作業フォルダに作成してください。ここでは、例題として「データ構造とアルゴリズム」の授業で使っている教科書(「C言語によるはじめてのアルゴリズム入門」 (技術評論社) 河西朝雄 著 )から、配列の二分探索プログラムである例題21をとりあげます。これを ex21.c として作成しました。
この状態で、作業フォルダには ex21.c というソースコードのみがあります。
(1) でインストールした VC++ を起動します。
メニューから、ファイル→新規作成→既存のコードからプロジェクト作成… を選択します。
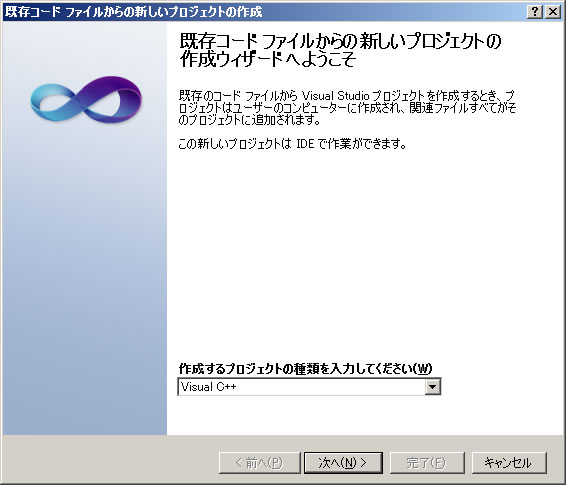
作成するプロジェクトの種類は Visual C++ しか選択できません。
「次へ」をクリックします。以下のウィンドウが出ますので、「プロジェクトファイルの場所」には作業フォルダを、「プロジェクト名」には適当な名前(ここでは、Ex21_Proj としました)を決めていれてください。その他の設定は下図のようにチェックを入れてください。
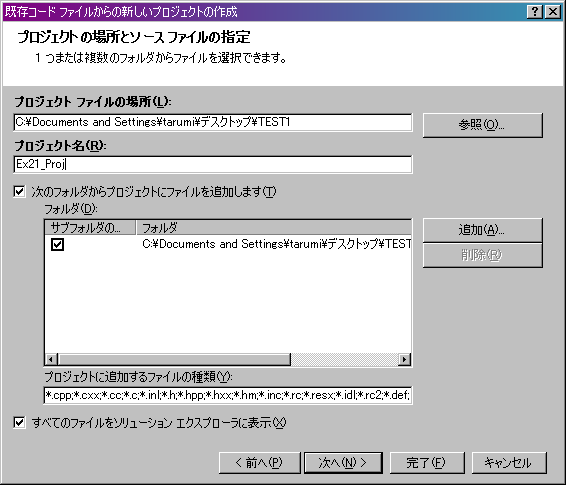
「次へ」をクリックしてください。
次のウィンドウでは、「プロジェクトの種類」として「コンソールアプリケーションプロジェクト」を選択します。GUIを使わない簡単なC言語プログラムの場合はコンソールアプリケーションになります。(下図)
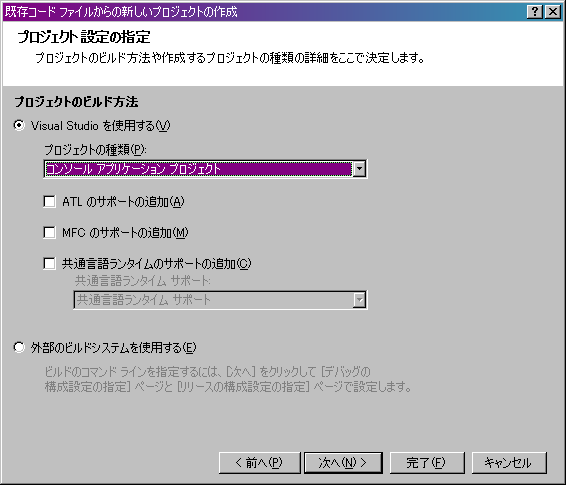
「次へ」をクリックします。すると以下のような設定ウィンドウが出て来ますが、何も設定せずにすぐに「完了」をクリックしてください。
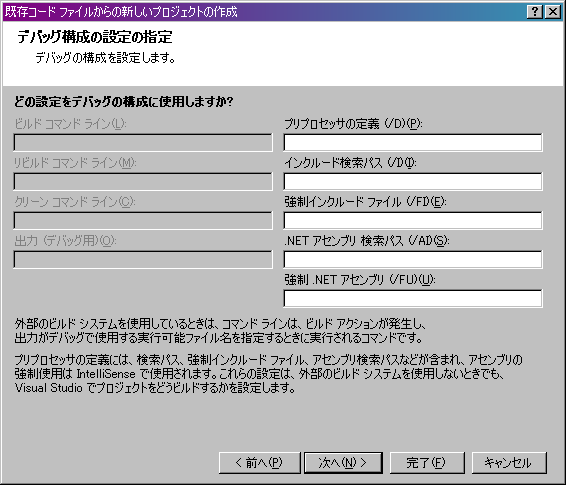
これで、プロジェクトの設定は終わりました。
親画面の左の方に「ソリューションエクスプローラー」というウィンドウがありますが、ここに Ex21_Proj ができています。「+」をクリックして展開してください。
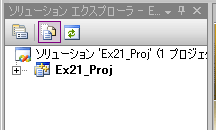
展開するとソースコード (ex21.c) の名前が現れます。これをダブルクリックすると、下図のように、コードが画面に表示されます。
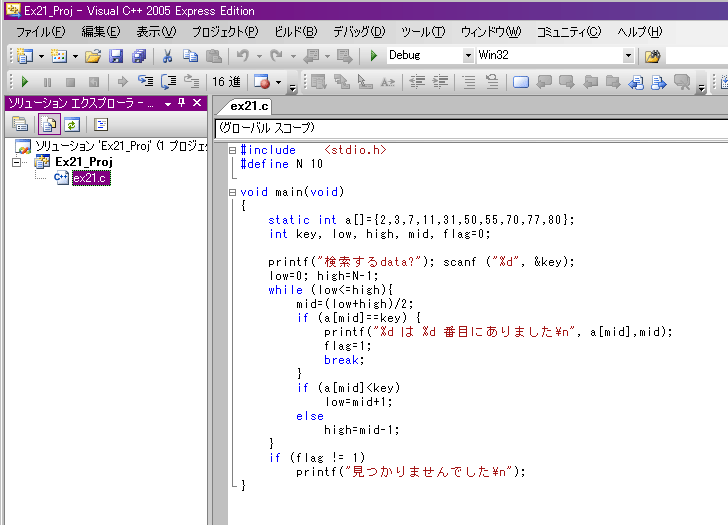
VC++ では、Unix で言う make作業の意味で「ビルド」という用語を使います。
ビルドには何通りか方法があるようですが、今回の場合、ソースコードが一つしかないのでどのようなビルド方法をとっても差はありません。「ビルド」→「ソリューションのビルド」を実行してください。
すると、下部の出力ウィンドウに、このソースコードの場合警告が一つでるようです(scanf の宣言の関係で)。しかし単なる警告でエラーではないのでここでは無視することにします。
これで、実行準備はできました。
普通に実行するには「デバッグ」→「デバッグなしで開始」としてください。コンソールウィンドウが画面に現れて普通に実行できると思います。
デバッグ用にランするには「デバッグ」→「デバッグ開始」(F5キー)とします。ステップ実行するには、「デバッグ」→「ステップオーバー」(F10キー)を主に使います。ステップ実行中に変数の値が観察できることに注目してください。
詳しいデバッグのテクニックについてはここでは説明しません。
ソースコードの編集は、VC++ のウィンドウの中で可能です。編集後は保存を忘れないように。