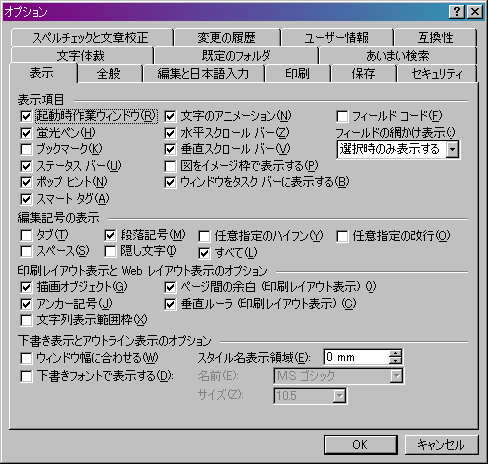
以下の説明は MS WORD 2002 (XP) をベースにしています。また、図を地の文と区別するために背景を黄色くしています。
WORD のメニューから、ツール→オプション...を選び、下記の画面を出します。
「印刷レイアウト表示とWeb レイアウト表示のオプション」で「アンカー記号」を必ずチェックします。「ページ間の余白」(印刷レイアウト表示)もチェックした方が良いでしょう。
また、「表示」タブの「編集記号の表示」で「すべて」をチェックするといろいろな書式情報が画面に見えるようになります。好みの問題はあると思いますが、デフォルト設定で使っている人は一度すべて表示されるようすを見てから、自分の好きなようにオプション設定した方が良いと思います。
下記は私の設定状況です。
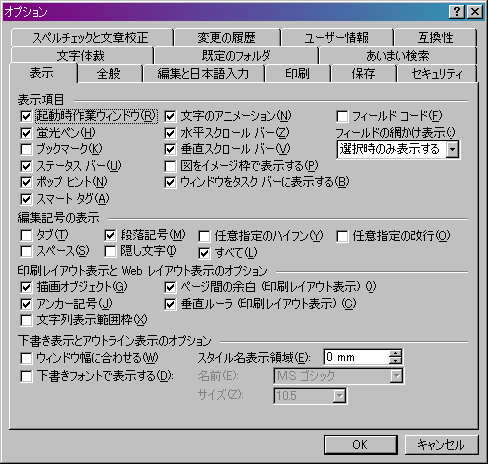
挿入→テキストボックス→横書き
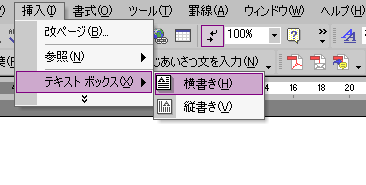
これで、テキストボックスが挿入できます。テキストボックスという名前ですが、テキスト以外もこのボックスの中に入れることができます。誤解を招く名前ですが、昔のWORDでは、レイアウトボックスというものもあり、そちらの方が名前としては適切でした。レイアウトボックスは機能が低かったのでテキストボックスの方に統一されて機能強化されているという歴史があります。
すると、下記のように、「描画をここに作成します」という枠が出て来ます。これは無視してマウスのドラッグにより自分で枠を書き直した方が良いでしょう。枠はマウスでつかんで動かすことも、大きさを変えることもできます。
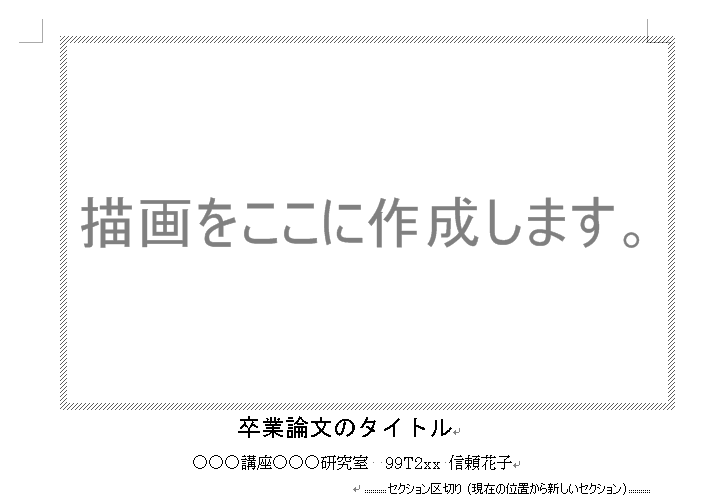
マウスで枠の位置と大きさを決定すると、以下のようになります。この状態では、枠が本文の上にのっかってしまっているので、本文の一部が見えなくなっています。後で修正するので、とりあえずこのことは気にしないでください。
左にある碇マークが「アンカー」です。「アンカー」は普通は見えませんが、準備作業により見えるようになっています。この後の説明を読めばわかると思いますが、アンカーは見えるようにしておくことが必須です。
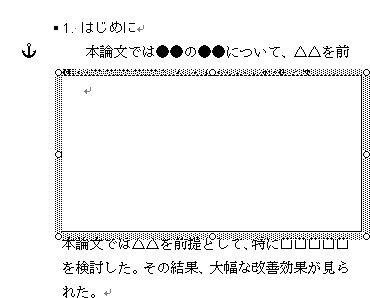
別途、図を描くことのできるツールで、図を作成します。ツールは、PowerPoint でも、Illustrator でも Photoshop でも Visio でも構いません。また表の場合は Excel でも構いません。PowerPoint などでは、図として使用する複数の図形を一つの図形に「グループ化」しておいてください。なお、Microsoft Paint のような画像編集ツールを図のドローイングに使用すると図の品質が落ちるのでやめましょう。
図を作成したツールで、図全体を、Ctrl-C などのキー操作によりクリップボードにコピーします。次に、WORD で先程作った枠の中をクリックします。(このとき、碇は見えなくなります。碇が見えているのは、枠自体が選択されているときのみです。)
そして、その図をさきほど作った枠の中に流し込みますが、そのときCtrl-V を使わないことが重要です。代わりに、「編集」→「形式を選択して貼り付け...」を行います。すると、下記のダイアログが出て来ます。これはイラストレータから図を貼り付ける場合の例です。貼り付け元がマイクロソフトのツールの場合は、他にも色々な形式が選択肢として出て来ると思います。しかし、必ず「図」を選択することが重要です。特にマイクロソフトのツールからの貼り付けの場合、元のデータ形式が残されているとWORDの中でそのまま編集できたりして便利です。図として貼り付けるとそのようなことはできなくなりますが、データが軽くなる上、仕上がりもきれいなので、図として貼り付けるのが良いようです。また、図として貼り付ける場合、横幅を枠の幅に自動的に調節してくれますので大きさにも気をつかわなくてすみます。
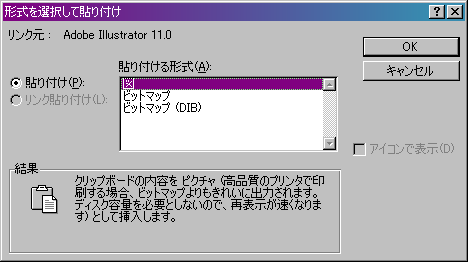
このようにして貼り付けた結果です。
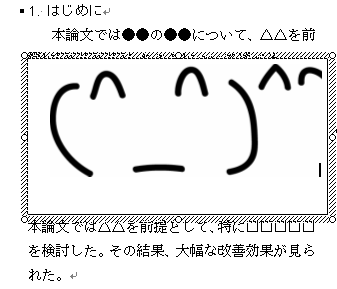
次に、図のキャプションも書いてしまいましょう。図のキャプションは貼り付けた図の後に改行を入れて、普通に文字でかけばいいです。ただし、このとき枠を下に広げる必要が出て来ることが多いので、そのような場合はマウスで枠も広げましょう。さらに、図のキャプションの書式も指定されたものにしてください。ここではゴシック体の10pt, 中央揃えとします。
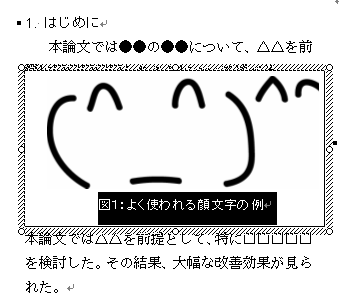
これで図そのものはできあがりです。次に、枠の属性を指定します。枠を選択し、マウスの右ボタンでメニューを出し、「テキストボックスの書式設定...」を選択します。
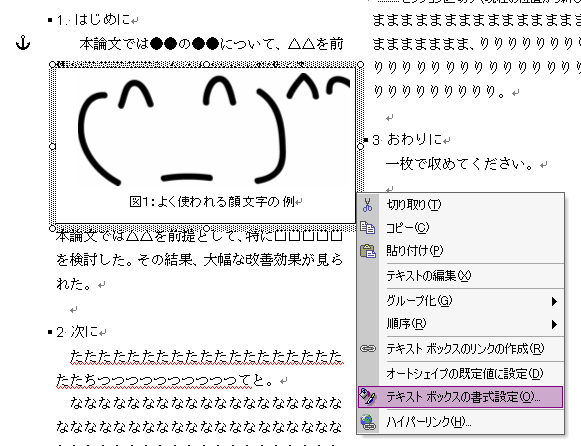
すると、下のような書式設定ダイアログが出て来ます。
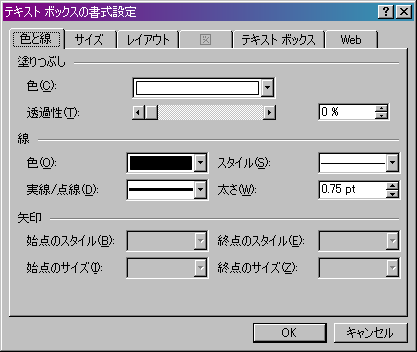
まず「色と線」のタブでテキスト枠の中の色と枠の線について指定します。論文に図を挿入する場合は、枠の線を見えなくしてしまう方が多いと思います。線の色を「線なし」に変更しましょう。
次に、「レイアウト」タブを選択します。
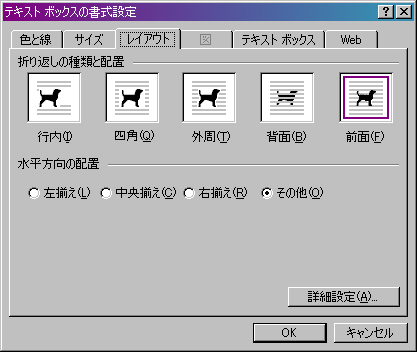
折り返しの種類と配置が、デフォルトで「前面」になっています。これが、枠が本文の文字を隠している原因です。そこで、これを変更するわけですが、この設定ダイアログでは十分な設定ができません。そこで「詳細設定...」をクリックします。
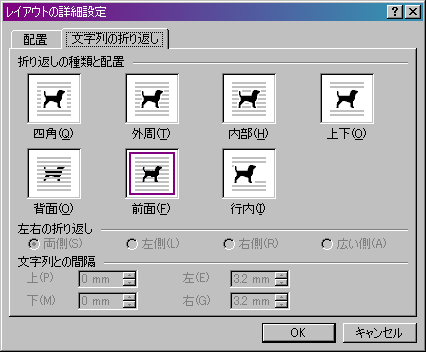
まず、「文字列の折り返し」タブで「前面」を他のものに変更します。通常の論文の場合、「四角」か「上下」が多いと思います。場合により「行内」を選択することになると思います。
なお、「行内」は、グラフィクスで書いた式などのように、文章と図が離れたら困る場合に使用します。これを選択した場合は碇を使うことはなくなりますので以下の設定は必要ありません。
下は設定結果の一例です。
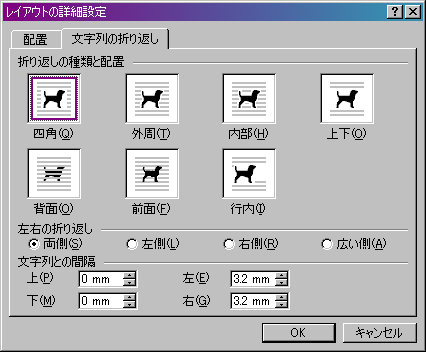
次に「配置」タブに進みます。
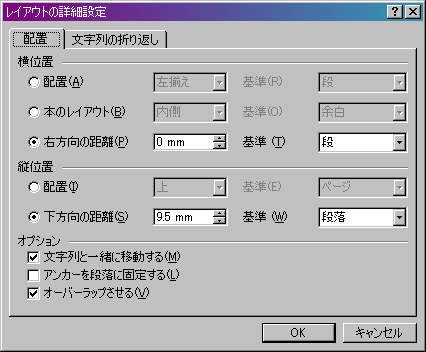
「横位置」「縦位置」が一番下の「右方向の距離」「下方向の距離」でデフォルト設定されています。これはマウスで枠を移動したためです。仕上げの段階では、枠は上とか下にまとめるのが適切です。そのため、いずれも最初の「配置」を選択します。(図表はページの上か下にまとめてください。ページの途中に図があって地の文が上下に別れるのは避けてください。特に、1~2行の少ない行数の地の文が上や下に残るのは絶対避けてください。文字列の折り返しのところで「行内」を指定したままだと、そうなりがちです。)
横位置は「中央揃え」「段」とするのが適切ですが、2段組以上の論文でページの幅いっぱいを使用する図を描く場合は、「中央揃え」「余白」とします。
縦位置は「上」「余白」または「下」「余白」とします。縦位置の基準を「行」にするとアンカーを行単位で移動することもできます。
最後のオプションは、碇がどのように動くかを指定するものです。このままでも結構ですが、「オーバーラップ」を選択すると複数の枠が重なってしまうので、これは外しておく方が良さそうです。また、「アンカーを段落に固定する」をチェックすると、アンカーは勝手に移動しなくなります。(チェックしていない場合は、WORDが勝手に移動させることがあります。)
下は設定結果の一例です。
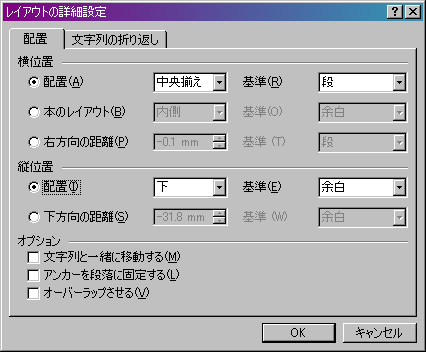
これで、図がうまく配置できるようになったと思います。
この後で図の位置を動かすには、「碇」をマウスでつかんで動かすだけで、その碇のあるページや段に図が移動してくれます。ページ間で碇を移動させることも可能です。このとき、碇ではなく枠の方をマウスで掴んで動かしてしまうと、配置のオプションがリセットされてしまうので気をつけましょう。
また、碇は段落にくっついています。碇のくっついている段落のテキストを消去すると、図も消えてしまうので注意しましょう。